Hệ thống Menu Ribbon của Microsoft word 2010 rất khác biệt với bản word 2003 truyền thống, được thiết kế theo dạng tab sổ xuống, và các tab chức năng.
Menu Ribbon trong Word 2010 bao gồm 7 tab: File, insert, Page layout, Referencesm, Malling, Review, View.
Menu Ribbon trong Word 2010 bao gồm 7 tab: File, insert, Page layout, Referencesm, Malling, Review, View.
Dưới đây là mô tả những chức năng chính hiển thị trên menu ribbon trên word 2010
1. Tab files
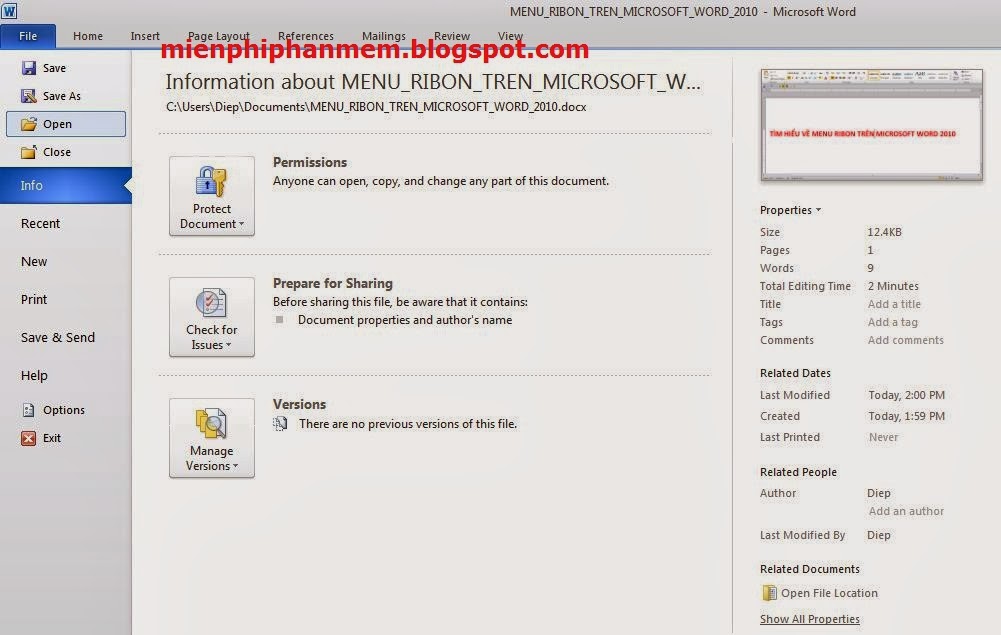 |
| Tab menu file trên office 2010 |
 Save: chức năng lưu bài soạn thảo của bạn lại. Tôi khuyên bạn nên lưuvăn bản bất cứ khi nào bạn dừng công việc và xem đó là một thói quen. (bạn cũng có thể dùng phím tổ hợp nóng Ctr+S để lưu)
Save: chức năng lưu bài soạn thảo của bạn lại. Tôi khuyên bạn nên lưuvăn bản bất cứ khi nào bạn dừng công việc và xem đó là một thói quen. (bạn cũng có thể dùng phím tổ hợp nóng Ctr+S để lưu)+ Xem thông tin bản quyền của office
+ Thông tin file
+ Cài đặt mật khẩu
+ Định dạng sửa chữa
Recent Document: Những văn bản đã từng mở lên trước đó
Recent Place: Những thu mục chứa những văn bản mở lên trước đó
 Save và Sent: Tính năng này giúp bạn lưu file và send file soạn thảo của bạn đến: Web, blog, email, share powerpoint
Save và Sent: Tính năng này giúp bạn lưu file và send file soạn thảo của bạn đến: Web, blog, email, share powerpoint  Help: Đây là tính năng hỏi đáp của word 2010 (nếu bạn đọc hiểu tiếng anh tốt, bạn nên sử dụng tính năng này)
Help: Đây là tính năng hỏi đáp của word 2010 (nếu bạn đọc hiểu tiếng anh tốt, bạn nên sử dụng tính năng này)Exit: Thoát khỏi word
2. Tab Home
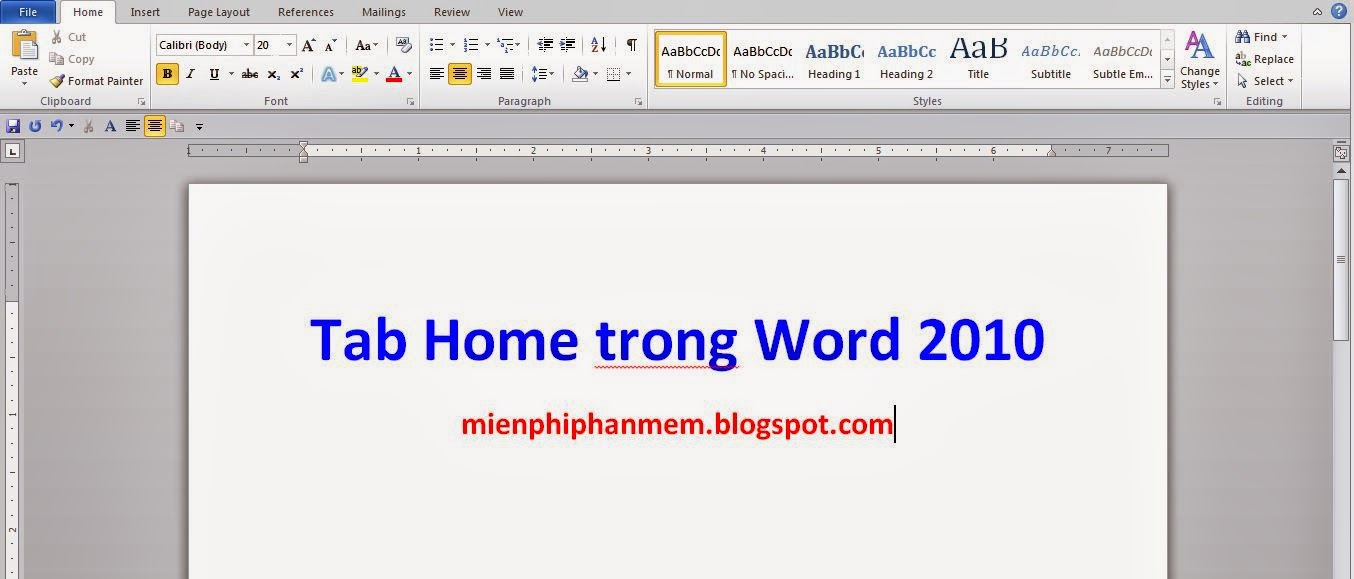 |
| Tab Home trên word 2010 |

Paste văn bản copy vào.
 Cut đoạn văn bản
Cut đoạn văn bảnSao chép văn bản.
 Kiểu chữ in đậm - Chữ in đậm trong word
Kiểu chữ in đậm - Chữ in đậm trong word Kiểu chữ in nghiêng - Học word 2010
Kiểu chữ in nghiêng - Học word 2010 Kiểu chữ gạch chân.- Gạch chân chữ Word 2010
Kiểu chữ gạch chân.- Gạch chân chữ Word 2010 Kiểu chữ gạch giữa chữ -
Kiểu chữ gạch giữa chữ -  Tăng kích thước chữ - Word tăng lên 1 size “Word”
Tăng kích thước chữ - Word tăng lên 1 size “Word” Giảm kích thước chữ - office 2010 giảm xuống 1 size “office 2010”
Giảm kích thước chữ - office 2010 giảm xuống 1 size “office 2010”
Chọn Size chữ - Size chữ là 11
 Chọn font chữ - Font chữ đang sử dụng là Times New Rowman
Chọn font chữ - Font chữ đang sử dụng là Times New Rowman Viết chữ dưới chân – Công thức hóa học của Nước là H2O
Viết chữ dưới chân – Công thức hóa học của Nước là H2O Viết mũ trên đầu – Công thức tính cạnh huyền trong tam giác vuông là : a2 + b2 = c2
Viết mũ trên đầu – Công thức tính cạnh huyền trong tam giác vuông là : a2 + b2 = c2 Màu chữ nền văn bản word – màu nền là thế này
Màu chữ nền văn bản word – màu nền là thế này Màu chữ văn bản – chọn màu chữ cho dễ nhìn
Màu chữ văn bản – chọn màu chữ cho dễ nhìn
Effects lựa chọn kiểu chữ hiệu ứng
 Chọn list bull dùng để liệt kê ý.
Chọn list bull dùng để liệt kê ý. Chọn list số dùng để đánh liệt kê mục.
Chọn list số dùng để đánh liệt kê mục. Chọn list Multilevel xây dựng 1 list mục và ý cho toàn văn bản word.
Chọn list Multilevel xây dựng 1 list mục và ý cho toàn văn bản word. Căn giữa văn bản
Căn giữa văn bản Căn trái văn bản
Căn trái văn bản Căn phải văn bản
Căn phải văn bản
Căn đầy dòng văn bản.

Tùy chỉnh kích thước giữa các dòng với nhau

Đổ màu nền cả dòng văn bản được chọn.

Xóa định dạng của văn bản, bạn có thể xóa định dàng toàn văn bản hoặc 1 đoạn hay 1 dòng tùy thuộc vào nhu cầu của bạn.
 Lùi đầu dòng văn bản sang phải.
Lùi đầu dòng văn bản sang phải. Lùi dòng văn bản word sang trái.
Lùi dòng văn bản word sang trái. Sắp xếp list theo bảng chữ cái.
Sắp xếp list theo bảng chữ cái.
Kẻ lề cho văn bản.

Tìm kiếm trên word – tìm chữ word 2010 trong văn bản
 Tìm kiếm và sửa chữa – đổi chữ Wodr thành word
Tìm kiếm và sửa chữa – đổi chữ Wodr thành word  Chọn đoạn hay toàn văn bản.
Chọn đoạn hay toàn văn bản.Chọn kiểu văn bản có sẵn.

Tùy chỉnh kiểu văn bản có sẵn
3. Tab Insert
Cover Page: Chọn kiểu trang bìa.


Page Break: Ngắt trang văn bản.

Table: Thêm bảng vào văn bản soạn thảo.

Picture: Thêm hình ảnh vào văn bản.







Header: Thêm Đầu trang văn bản.




Word Art: Chọn chữ kiểu đẹp mắt.

Drop Cap: Chọn kiểu chữ to đầu dòng.

Date & time: Tùy chỉnh kiểu thời gian và ngày tháng.
 Equation: Viết
Equation: Viết Viết công thức như: toán học, hóa học..

Symbol: Chèn ký tự đặc biệt: ví dụ bạn có thương hiệu chọn ký tự ® ngay sau tên thương hiệu, hay bạn có sản phẩm thì chọn ™, hay đề nghị không copy thì chọn ©….
4. Tab Page Layout


Themes: Chọn mẫu văn bản word
 Colors: Mẫu màu chữ toàn văn bản.
Colors: Mẫu màu chữ toàn văn bản.
Fonts: Font mẫu toàn văn bản

Margins: Mẫu định dạng khoảng cách lề trái, lề phải, trên, dưới cho văn bản.

Columns: Chia văn bản thành nhiều cột

Size: Chọn kích thước trang soạn thảo văn bản word

Breaks: Ngắt trang hiện tại, qua trang mới.
 Line Numbers: Đếm số dòng của word (có rất nhiều kiểu đếm khác nhau)
Line Numbers: Đếm số dòng của word (có rất nhiều kiểu đếm khác nhau)
Watermark: Dấu chìm dưới văn bản (chống copy)

Page color: Màu nền toàn văn bản

Page borders: Kẻ lề (boder) toàn văn bản.
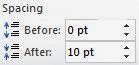
Spacing: Tùy chỉnh khoảng cách dòng trên và dưới.
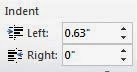
Indent: Căn lề khoảng cách trái hay phải.

Position: Tùy chỉnh cách đặt hình ảnh khi chèn và văn bản.

Wrap text: Tùy chỉnh text văn bản và hình ảnh (có rất nhiều lựa chọn)

Rotate: Xoay hình khi chèn vào văn bản.
5. Tab View
Full Screen Reading: Đọc văn bản soạn thảo ở chế độ toàn màn hình
Web Layout: Chọn mẫu khung văn bản soạn thảo dạng Web.
Draft văn bản soạn thảo dạng draft, với kiểu này bạn sẽ không nhìn thấy foter và header, thao tác edit văn bản sẽ nhanh hơn.
Ruler: thanh căn lề và căn định dạng, nếu check vào là hiển thị, bỏ check là không hiển thị
Gridlines: Kẻ ô vuông đều toàn văn bản.
- Những chia sẻ sử dụng mặc định là Microsoft word 2010 trên nền Windows 7.
- Những chia sẻ có thể là rất đơn giản, nếu ai đã biết thì xin bỏ qua.
- Tất cả thao tác và ứng dụng đã được thực hiện thành công mới chia sẻ.
Kết luận: Với hệ thống menu ribbon của word 2010 chắc hẳn sẽ làm bạn thấy khó chịu nếu đã từng sử dụng word 2003, nhưng nếu bạn sử dụng dài lâu thì word 2010 thật sự thông minh và rất dễ dàng sử dụng.
Từ khóa tìm kiếm trên google:
- Menu word 2010
- Menu Ribon word 2010
- word 2010
Mời bạn xem các bài viết khác nằm trong chuyên mục: Học word 2010
 RSS Feed
RSS Feed Twitter
Twitter 04:31
04:31
 Nguyễn Văn Phương
Nguyễn Văn Phương

























 Posted in
Posted in 







0 nhận xét:
Đăng nhận xét